Our content is reader supported, which means when you buy from links you click on, we may earn a commission.
How to Insert a Hyperlink in PowerPoint
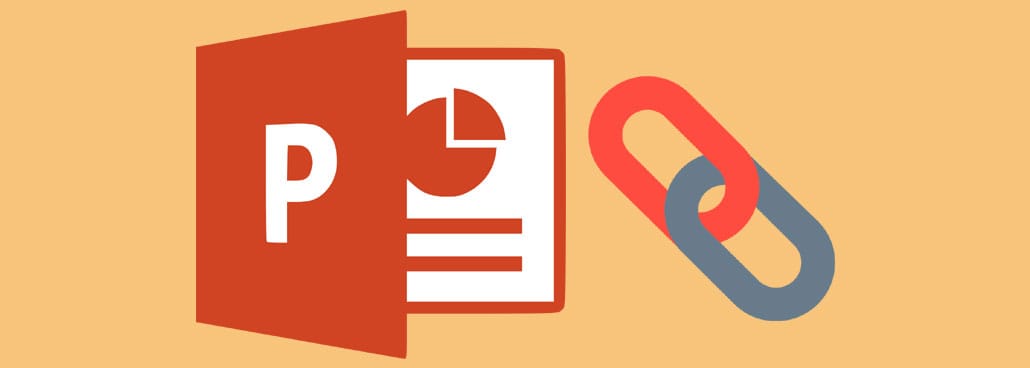
Are you interested in learning how to insert a hyperlink in PowerPoint?
If so, this tutorial walks you through all aspects of inserting a PowerPoint hyperlink into your slides.
Get it done quickly and easily by following along!
What is a Hyperlink?
There are two basic parts to a hyperlink; the address, which is where you want to go once you click on the link, and the display text.
The address can be a web page, email address, another place in the same presentation, or a different document including PDF files, a different presentation, etc …
Display text is often the text (or what the link says), but it can also be an image or a shape.
For example, the address could lead you to https://coursemethod.com, but instead of including that full URL in your presentation, you could write out Business Bolts as the display text. That way you don’t need the https:// or the .com and the slide still looks nice.
Alternately, the hyperlink address and the display text can be the same. So you could have the address; https://coursemethod.com/ along with https://coursemethod.com/ as the display text.
Another option is to use an icon or image instead of the display text in text format. For that I could include the logo on the slide as the display text and the address could be the link. Clicking on the logo results in going to the website. The logo will add a more professional look instead of the URL or even my site’s name.
Objects You Can Hyperlink in PowerPoint
As mentioned above, there are many objects that may be hyperlinked. Here’s a list of what you can hyperlink and a brief description of how it will look:
- Text – Text will show up underlined and colored.
- Text box – A hyperlinked text box and the text within it will not be a different color or be underlined. You can select the text within the text box for the hyperlink and that will be colored with underline.
- Shape – A hyperlinked shape and the text within it will not be underlined or change color. You can select the text within the shape and that will be colored with underline.
- Smartart – Hyperlinked Smartart will not be underlined or change color. You can select the text within the Smartart and that will be colored with underline.
- Picture – A hyperlinked picture will not look different.
Why Include Hyperlinks in PowerPoint?
You may want to include hyperlinks to link to resources that go along with your PowerPoint presentation.
Maybe you want to show people a video on your site or something cool on your site and they just can’t get the full impact of it from within a slide. With hyperlinks, you can have your presentation link to that specific web page. When you’re going through the presentation, you’ll click on that link and go right to the page. Otherwise you have to close your PowerPoint browser, open your web browser (or wherever you’re going) and then navigate to the right page.
Imagine saving all that time and just going straight to the right place just clicking within PowerPoint. This will save you time whether you’re doing the presentation live or recording it.
In addition to linking out you can make your presentation non-linear with hyperlinks. During the presentation, maybe you ask your audience a question. When they respond you skip ahead and go to a different slide based on their answer.
Different Options for Creating a Hyperlink in PowerPoint
There are many different ways to create a hyperlink in PowerPoint. This tutorial walks you through them all so let’s get going!
Option 1: Link to Website (Display Text is URL)
This option works with all versions of PowerPoint.
You’ll simple enter the full URL and the hyperlink will automatically be created.
Here’s how to do it …
Go to the Insert tab and click on Text Box:

Type the address of a web page in the Text Box and then hit the Enter key. A hyperlink will be created automatically:

Option 2: Link to Website (Display Text is Not URL)
This option works in all PowerPoint versions.
The method outlined here allows you to create a hyperlink to a website where you have display text that’s not the same as the URL.
Here’s how to get this to work …
Go to the Insert tab and then click on Links as shown below:

Once you’ve clicked on Links, a pop-up menu will display. Click on Link, then Insert Link:

Select the existing file or web page, then add your web address in the Address field near the bottom of the dialog box:

You can also enter the text you want to display in the Text to display form field near the top.
In addition, you can click on ScreenTip and enter the text to appear when hovering over a hyperlink:

When everything looks right click on OK.

You’re now done and your text will be hyperlinked like shown below:
Option 3: Link to Document, New Document, or Email Address
This method works in all versions of PowerPoint.
Here you’ll use the Insert Hyperlink dialog box to link to items other than a URL.
Here’s a walk-through of how to do this …
Select the text, shape, or image you want the hyperlink in. Go to the Insert tab, then click on Links:

Once you’ve clicked on Links, a pop-up menu will display. Click on Link, then Insert Link:

The Insert Hyperlink dialog box will display.
Place in This Document
Use this option if you want a hyperlink to take you to another slide in the same presentation.
If you’d like to link to a place in the current document then click on Place in This Document:

You can decide where you want the hyperlink to take you. You can choose from any of the options under the heading ‘Select a place in this document’ which really means you can choose any slide. A slide preview will show up.
Click on OK once you have it set-up correctly.
Create New Document
You’ll use this option if you want the hyperlink to take you to a new document (not the current presentation).
Just click on Create New Document, type in the Text to display, type in the Name of the new document, and find the full path. Choose to edit the new document now or later.
Click on OK.

Email Address
Use this option when you want your hyperlink to open an email client so you can send an email to a specific email address.
Just click on E-mail Address, then decide on the Text to display. Next, add in the E-mail address and the Subject. Click OK.

Best Practices for Hyperlinks in PowerPoint
Consider inserting web pages as screenshots in PowerPoint instead of using hyperlinks. You can reserve using hyperlinks for when you must show your viewers how to do something that’s only available on the actual website. For instance, how to use a web-based tool where you need to walk through it for them.
Alternately, even if you need a demonstration, you could record a step by step walk-through of you using the tool or website and then embed that on the slide instead of hyperlinking.
A PDF will not usually make good presentation material as most PDFs are too dense and full of content. You could break down the material in the PDF and turn it into slides that are easier to follow.
Branching is probably the best reason to hyperlink. That’s where you’re going to a different spot in the presentation based on viewer feedback.
If you’re using hyperlinks then you may also be interested in learning how to change hyperlink color in PowerPoint. You may want your hyperlinks to be in the same format or style as the rest of your presentation.
Other options dealing with text that you may be interested in include learning how to change default font in PowerPoint and highlighting text in PowerPoint to make it stand out. In addition you may want to learn how to wrap text in PowerPoint or make subscripts in PowerPoint. We’ve got PowerPoint tutorials for all this and more!
Conclusion
As you’ve seen, learning how to insert a hyperlink in PowerPoint is pretty painless. Your hyperlinks will be set up in no time once you’ve gone through this tutorial.
If you’ve got any other tutorial topic ideas, just share them in the comments section of this post. We’ll try to add new and useful tutorials for you!
