Our content is reader supported, which means when you buy from links you click on, we may earn a commission.
Change Default Font in PowerPoint
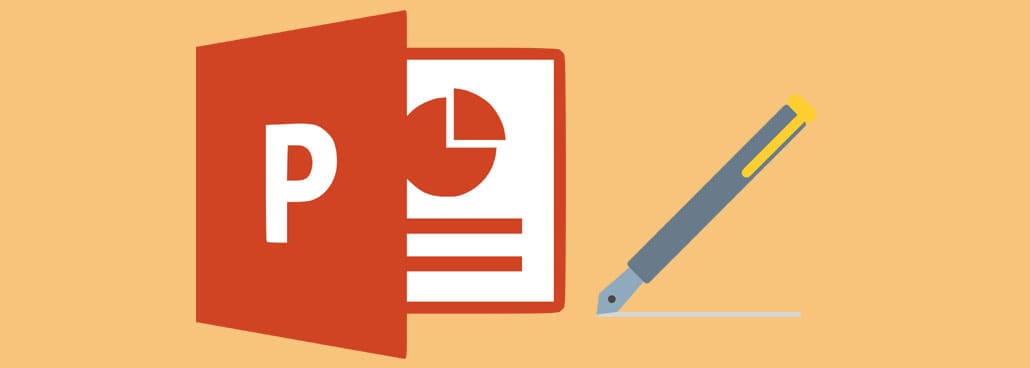
Are you creating PowerPoint slides, but you’re just not happy with the default font in the presentation?
If so you need to learn how to change default font in PowerPoint. It’s fairly simple to do so please don’t settle for a font you don’t like just because you don’t want to learn how to do this.
This tutorial walks you step-by-step through how to set default font in PowerPoint. Let’s get started!
Why Change Font in PowerPoint?
PowerPoint usually defaults to Calibri and this may not be the best fit for every presentation. Many Many experts say to avoid common fonts like Arial, Helvetica, and yes, even Calibri.
You may be considering changing the default PowerPoint font because you want a look and feel from a typical presentation. This is a great reason for changing up your font.
In addition, you may have other slide shows created with different fonts and want them all to match. For instance, if you’ve created online courses, then you will want each lesson in the course to use the same font. That way all the lessons look like they belong. Alternately, if you work for a large company, you may need to maintain a consistent look across all your company PowerPoint presentations.
Business presentations should all look like they’re from the same company.
The consistency helps you establish your brand. PowerPoint presentations are a part of your brand so don’t skip out on changing the font just because you don’t know how.
Whether you want to change the font on a specific slide or all the font across your entire presentation, this tutorial walks you through the steps you need to take to make it happen.
Different Options to Change Default Font in PowerPoint
Option 1: Slide Master Update Fonts
This option works in all versions of PowerPoint.
In this option you’ll use the Slide Master to change all the fonts used in the presentation.
Here’s how it works …
Go to the View tab and click on the Slide Master:

From there, click on Fonts. Choose the font pair you want:

Alternately, you can click on Customize Fonts which is located at the bottom of the drop-down menu:

Once you click on Customize Fonts, the following dialog box will appear:

After that, select the font you want (whether custom or one of the predefined fonts) and then close the dialog boxes.
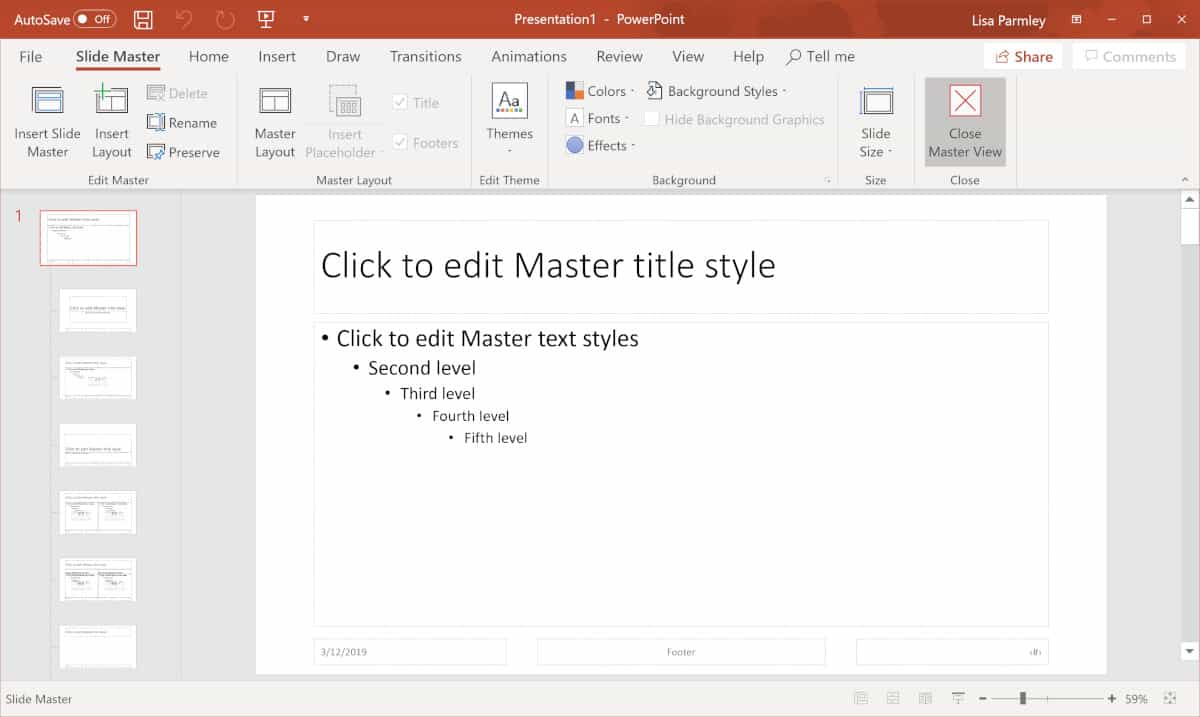
After you find the perfect fonts, you may want to save your font settings. To do so click on File and then Save as. Once on the Save As dialog box navigate to Custom Office Templates:

Click on Save when you’re ready and save your file as a PowerPoint template.
You can open the template by opening PowerPoint and navigating to Custom Office Templates. Just find the template you’d like to use and click to open it.
This is really handy when you have a lot of different PowerPoint presentations. I had about 90 for my last course since each video presentation was only supposed to be 10 minutes max. You will save time if you save all your settings for a single project.
Option 2: Change Font on Slide
This version works for all versions of PowerPoint.
In this method you’ll learn how to change the selected font on a specific slide.
Here’s a walk-through of how to accomplish this …
Firstly, select the text you want changed as shown below:

Go to the Home tab and within the Font group, select the font you want to use from the list:

That’s it! Your text is changed.
Option 3: Change Font in Presentation
This option works in all versions except PowerPoint online.
In this method you’ll use the Slide Master again to change a particular font style within the entire presentation.
Here’s how to make this work …
Firstly, go to the View tab and click on Slide Master:

Within the left pane of the Slide Master thumbnails, click on slide you want changed:
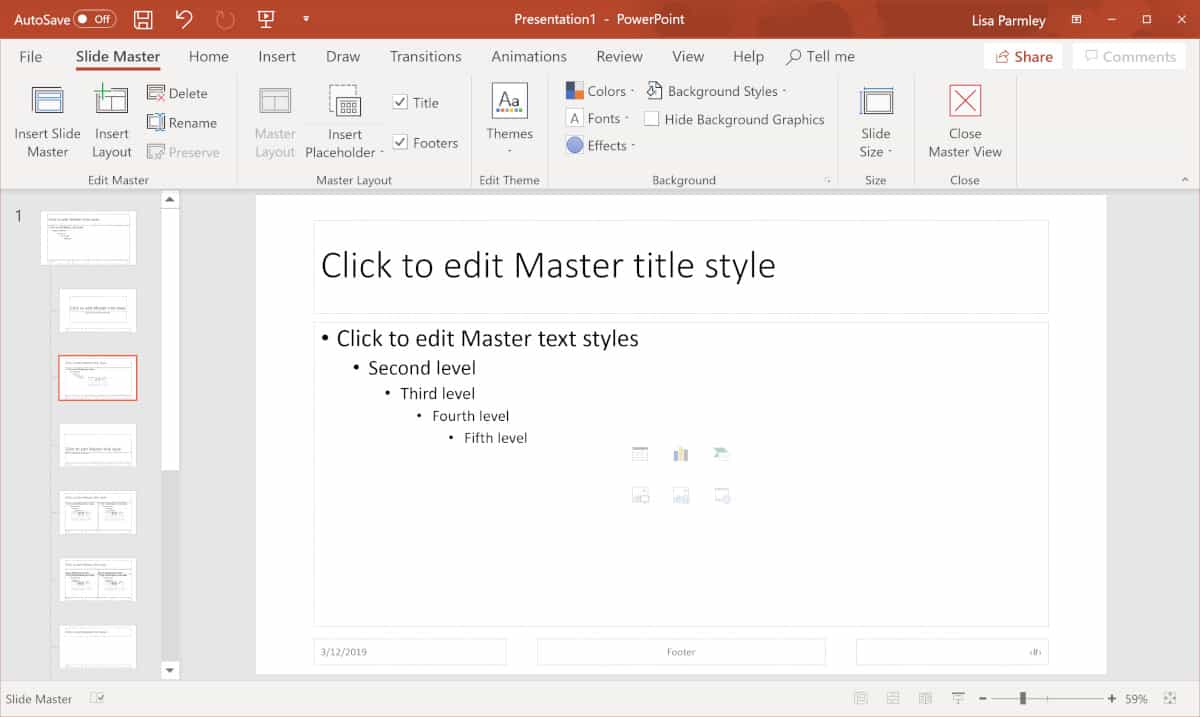
On that slide, click the title or body text you want changed.
Lastly, from within the Slide Master tab, click Fonts, and select the font from the list:

Close it out and you’re done!
Option 4: Replace Font
This option works in all versions of PowerPoint.
In this method you’ll use the replace font tool to replace one font style with another.
Here’s how it works …
Firstly, from the Home tab, within the Editing group, select Replace:

Next, from within the drop-down menu select Replace Fonts:

After that, the Replace Font dialog box will pop up. Use the Replace field to select the font to replace from the drop-down menu.

Lastly, under the With field, select the font you want to replace it with.

That’s it! Your new font should replace all instances of the old font.
Best Practices
How many fonts is too many?
You really only need 2 or maybe 3 fonts in your entire presentation. Don’t get crazy by using a lot of different fonts.
You can use one font for headings and another for the body.
Is the font big enough?
Whatever sized font you’re already using, you can probably go bigger. The minimum font size suggested for PowerPoint slides is 18 points. Twenty-four points is better and you can even go bigger. Some experts suggest 30 point font as the minimum font size.
The nice thing about having a large font size is that it forces you to trim down the number of words in your presentation. Presentations with less text are typically more visually appealing and more accepted by viewers.
Don’t load up your presentation with text. Less is more when it comes to PowerPoint presentations and text.
Are all fonts fair game in PowerPoint?
PowerPoint is not the place to get too cute with your fonts. You probably want to avoid Comic Sans in your presentation if you want to keep people’s attention. A font that’s proven to be readable will help.
If you really want to make an impression, you can think way ahead and determine a font style up front. You can use the same typeface across your entire brand. This might include using the same font style on your website, brochures, your PowerPoint presentations, and anything else you use text on.
Conclusion
As you can see, it really is easy to change default font in PowerPoint.
All it takes is just a few simple steps. It’s definitely a better strategy than manually going through your slides and changing each text box individually.
Save your time and change only your Master Slide if you want all your font to match.
You may also want to learn how to change hyperlink color in PowerPoint, highlight text in PowerPoint, and other PowerPoint tutorials.
It’s all here for you so you can start creating your next, awesome PowerPoint presentation!