Our content is reader supported, which means when you buy from links you click on, we may earn a commission.
How to Change Hyperlink Color in PowerPoint
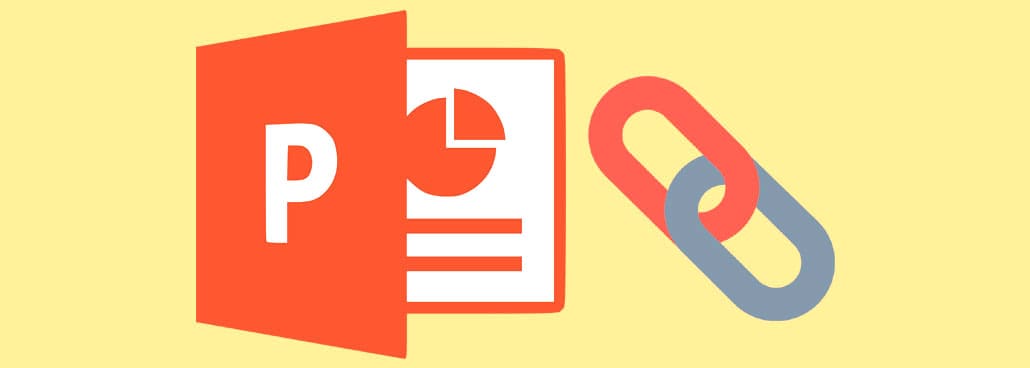
Do you want to learn how to change hyperlink color in PowerPoint?
If so it’s easy to do and you’ll learn how in this quick tutorial.
Let’s get started!
What is a Hyperlink?
I’m sure you’ve seen text on web pages that links to another page or opens up a different document.
When you click on it, it takes you somewhere else.
That’s called a hyperlink.
You can insert hyperlinks in PowerPoint too.
You can embed links within your presentation and when you click on those links you’re taken to a web page, an email box, a PDF, or you go to another spot in the presentation or even a different presentation altogether.
You can even use hyperlinks to create a custom show where the presentation adapts to different audiences.
Why Change the Color of Hyperlinks?
PowerPoint is visual.
You may not want a weird color right smack in the middle of your slide.
Typically, hyperlinks are underlined and a shade of blue.
That’s often the standard, default color of a link, but that may not fit with the design of your presentation that you worked so hard to create.
Therefore, you may want that hyperlink, but not the color.
You’ll learn different options for how you can change hyperlink color in PowerPoint next.
Options for Changing Hyperlink Color
There are many different options for changing hyperlink color and we’ll go through them here.
Option 1: Hyperlinks Changed in All Slides (Newer Versions)
This option works in PowerPoint 2013 and above.
In this option, you’ll update the default font color for hyperlinks so that all the hyperlinks added to the slide show are the same default color.
Here are the steps to getting this option to work …
Go to the Design tab. Within the Variants group select the Down Arrow. Selecting this Down Arrow will open a menu with lots of color variants.
Click on Customize Colors which is located at the bottom of the drop-down menu:

Once you click on Customize Colors, a Create New Theme Colors dialog box opens up:

In the Create New Theme Colors dialog box, under Theme Colors, click the drop-down box next to the Hyperlink Option. Then select the color you want your hyperlink to display as:

The color for Followed Hyperlink can also be changed to whatever you want by clicking on the drop-down box next to it.

Once you have your colors selected, click Save.

That’s it, your hyperlinks will now be whatever color you selected.
Option 2: Hyperlinks Changed in All Slides (Older Versions)
This option works for PowerPoint 2007 and 2010.
This method is almost the same as the one above, however there is a slight twist in the steps.
Here’s how this method works …
First, insert your hyperlink:

Go to the Design tab. From within the Themes group, click Colors, and Create New Theme Colors which is near the bottom of the drop down menu:

In the Create New Theme Colors dialog box, under Theme Colors, change the arrow next to Hyperlink and Followed Hyperlink:

You can click on More Colors for additional choices:

Click Save when you’re done.
Option 3: Match Color of Hyperlink to Other Text on Slide
This works in all versions of PowerPoint.
In this method you’ll first find the color code of the text you like and you’ll apply that color to your hyperlink.
Here’s how it’s done …
First, insert your text and your hyperlink:

Select the text you want the hyperlink to match and click on the Font Color icon in the Font group:

In the drop-down menu that appears, click on More Colors. A Colors dialog box will open. In the Colors dialog box, write down the color codes for red, green, blue:

Then click Cancel.
Go back to your slide and select the hyperlink text you want to change the color for:

Go to the Design tab within the Variants group:

Click the Down Arrow in the Variants Group. Then click on Customize Colors from the bottom of the drop-down menu:

In the Create New Theme Colors dialog box that pops up, under Theme Colors, choose Hyperlink and Followed Hyperlink (optional) and change those colors to the color you wrote down:

Once you’ve got the Hyperlink and Followed Hyperlink colors the way you want them, then click on Save.
After clicking Save, notice that we’ve got the right color!

Option 4: Change Hyperlink Color One Time
This option will work in all versions of PowerPoint.
In this method you’ll change the hyperlink color one time by selecting it and using the Font tool.
Here’s how to do it …
First, insert your text and your hyperlink:

Select your hyperlink, then from the Home tab go to Font Colors:

Select the color you want your hyperlink to be in this one instance:

Once again, we’ve got the right color!

Best Practices
Like mentioned earlier, you may want to change the color of your hyperlinks to match the look and feel of the rest of your presentation. Think about whether your hyperlinks should be the same color as your text or a different color. You may want to make them lighter or darker than the regular color you’re using in your slides.
In addition, your hyperlinks will show up as underlined by default. You may want to remove that underline from your hyperlink text. And that’s possible too.
However, having the underline there may help you remember there is a link that you need to click on. So if you take it off, you may get confused during the presentation. If you still want to remove the underlining in hyperlinks, you can.
You can do this very easily by making the shape or text box the hyperlink and not the text. This way the text does not change color or get an underline. You can change the text color to whatever you want and then not worry about the underlining. Make the shape the same color as your background and no one will ever know it’s there.
Conclusion
You’ve seen how to change hyperlink colors in PowerPoint. It’s easy so don’t skip it because you don’t want to take the time.
You may also want to review our other PowerPoint tutorials dealing with text. There’s a tutorial on how to change default font in PowerPoint as well as another on highlighting text in PowerPoint. Both these are useful techniques when it comes time to put your presentation together.
If there are any other PowerPoint topics you’d like us to cover, please suggest them in the comments below. And if you’re finding these tutorials useful, we’d appreciate you sharing them with others. As always we appreciate your support!