Our content is reader supported, which means when you buy from links you click on, we may earn a commission.
How to Use Camtasia for Closed Captioning [Step-by-Step]
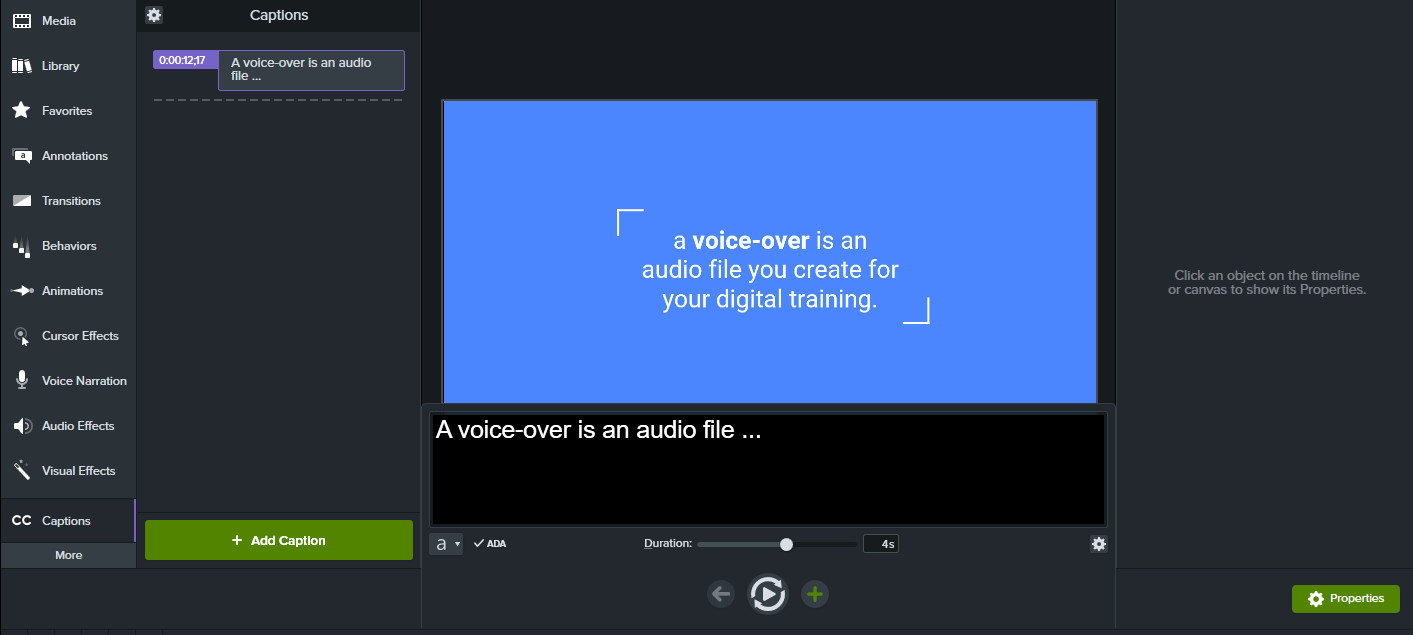
Did you know that Camtasia has the ability to transcribe and caption your videos?
Closed captions are great for making your videos more accessible to a wider audience, as well as for SEO purposes. There are many different ways to add captions to videos.
In this guide, we’ll show you how to create closed captions in Camtasia.
Why You Should Add Captions to Camtasia Videos
Adding captions to your Camtasia videos is a great way to make them more accessible and improve their overall quality. Captions can help viewers who are deaf or hard of hearing understand the audio content, and they can also be useful for viewers who are watching the video in a noisy environment.
In fact, a 2015 study through 3Play Media and Oregon State University found that 35% of students reported using closed captioning often or always. 19% sometimes used closed captioning. Over 50% used closed captions to help them learn through video at least some of the time.
In addition, captions can help improve search engine optimization (SEO) by making your videos more discoverable online. Plus, many businesses are required to provide captions under the Americans With Disabilities Act. Adding captions to your videos is quick and easy using Camtasia’s built-in captioning tools, so there’s no excuse not to add them!
Captions vs Subtitles
What are Captions?
Captions are text descriptions of the audio content in a video. They can be used to provide viewers with information about what is happening in the video, and they can also be used to provide a transcript of the audio.
Captions are an essential part of web accessibility. They help people who are blind or visually impaired.
Captions can be displayed on-screen in real-time as the video is playing, or they can be added as a separate file that can be viewed alongside the video.
You can also use closed captioning or open captioning. With open captioning, the viewer cannot turn them on or off, they will also be displayed. Closed captions can be turned off by the viewer.
What are Subtitles?
Subtitles are text descriptions of the visual content in a video. They can be used to provide viewers with information about what is happening in the video. Subtitles can also be used to provide a transcript of the dialogue.
A subtitle will often accompany a spoken word track, which might be dubbed over live-action footage. Subtitles are usually displayed above or below the main audio track.
Subtitles can be displayed on-screen in real-time as the video is playing, or they can be added as a separate file that can be viewed alongside the video. You can hardcode subtitles or allow the viewer to turn them on and off.
Add Captions to a Video with Camtasia
Adding captions in Camtasia is simple and straightforward, even for beginners.
On the left menu bar, click on ‘More’. Then click on ‘Captions’.
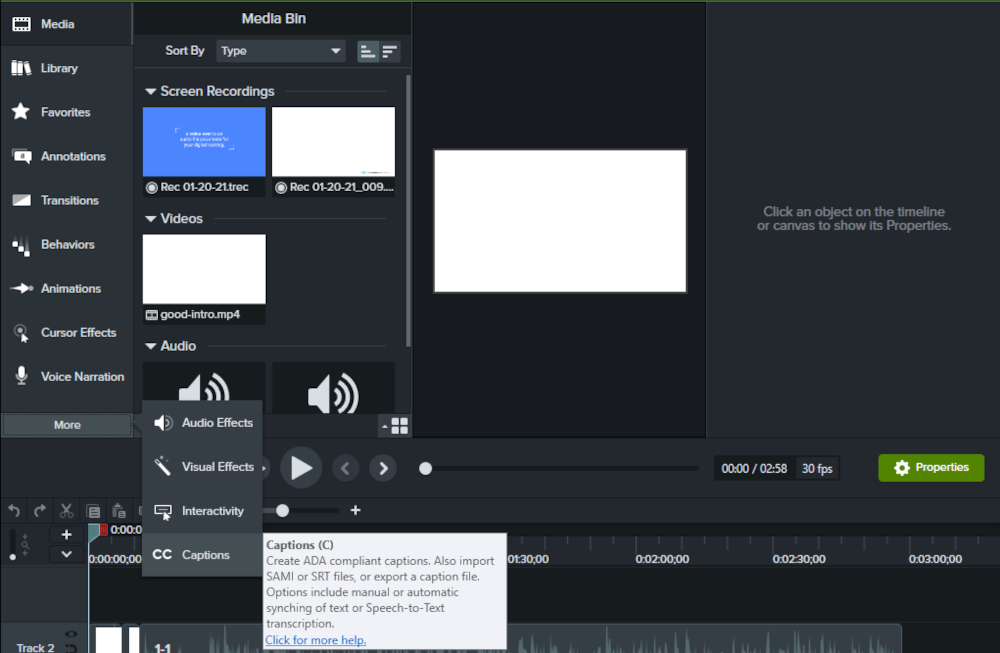
Once you click on that, you will see the screen add in a Captions area. You can import or drag and drop a caption file or you can click on the ‘Add Caption’ button.
You can get a caption made from a transcription service like Rev.com or Otter.ai and it will be in a format ready to upload here.

Alternatively, you can click on ‘Add Caption’ to enter your captions manually. Once you click on ‘Add Caption’, the screen changes and you will be able to type in your caption next to a timestamp.

This is where you can manually type in your caption as you’re listening to your audio. This manual transcription will take about 2.5 minutes per minute of audio.
You can also use the “Timeline” tool to add captions at specific points in the video. To do this, click on the “Timeline” tab and then click on the point in the video where you want to add a caption.

Once you’ve added all of your captions, you can preview them by clicking on the “Play” button and watching your video.
If you’re happy with your captions, you can go up to ‘Share’ and then click on the “Export Captions” button to save them as a separate file.

You can then upload the caption file to your video hosting platform of choice.
You can also export the entire video with the captions by going up to ‘Share’ and selecting the right video format. I like to choose Custom Production and create an MP4 with my custom settings. You can take a look at the options available through Camtasia and see what is the best fit for your video needs.
Camtasia Speech-to-Text Caption Generator
So far I’ve shown you how to import a caption file and how to manually type in the captions as you listen to the audio. Another option is to use Camtasia’s Speech-to-Text caption generator.
This feature allows you to automatically create captions.
This is really useful if you have a lot of videos to caption.
For this, you’ll need to have clicked on ‘Captions’ from the left menu. Then you’ll see a gear icon up in the Captions window. Click on that gear.

You’ll see a drop-down list where you can choose to ‘Sync captions’, ‘Import captions’, ‘Export captions’, and ‘Speech-to-Text’. You will want to click on Speech to Text.

A Speech-to-Text tips window will pop up. You can take a look at the tips to generate better captions. Then when you’re ready, click on ‘Continue’.
From there, the Speech-to-Text generator will go to work. It will run automatically for you.

Once the Speech-to-Text generator is done running, you will see the captions it generated along with the timestamp.

Speech-to-Text is not 100%. Depending on whether or not you were able to implement any of the suggested Speech-to-Text tips, it may not be anywhere near 100%.
In my case, after running this tool, I would need to spend a decent amount of time correcting the captions. But they do have the timestamps so I could proofread this and have accurate captions after spending some time editing it.
You will have to decide if it’s easier to have your captions created by a transcription professional, manually create them, or use the Speech-to-Text feature and then correct them.
How to Adjust the Placement and Style of Your Captions
If you want to make changes to the placement or style of your captions, you can do so by going into the “Captions” tab and selecting the caption you want to edit.
Once you’ve made your changes, they are saved.
That’s all there is to it!
FAQs on Camtasia
How do I learn Camtasia?
Camtasia is a powerful screen recording and video editing software that can be used to create engaging and informative videos. Luckily, there are a number of resources available to help you learn Camtasia. There are a number of tutorial videos available online which can guide you through the basics of using Camtasia. In addition, there are a number of books and articles which can provide more in-depth information about the software. By taking some time to explore these resources, you can quickly learn how to use Camtasia to create high-quality videos.
Is Camtasia good for video editing?
If you need something very simple, then Camtasia might be overkill. However, if you need a more robust video editor with a lot of features especially geared for creating screencasts, then Camtasia is definitely worth considering.
It has a wide range of features, including the ability to add annotations, callouts, and quizzes to your videos. Plus, it’s relatively easy to use, even if you’re not a video editing pro. So if you’re looking for a powerful video editor, Camtasia is definitely worth checking out.
Wrapping Up
Video marketing may be a big part of your business strategy due to its growing popularity. According to Statista, there were over 240 million people watching videos in 2020 in the U.S alone.
You can position yourself in front of some of those viewers by creating your own videos. Captions are an important part (but often overlooked part) of any video marketing strategy.
Camtasia makes adding them easy. With just a few clicks you can add captions to your videos that will help improve accessibility, SEO, and engagement. So go ahead and get started!