Our content is reader supported, which means when you buy from links you click on, we may earn a commission.
How to Add Slide Numbers in PowerPoint

PowerPoint can make creating your presentations a snap compared to many of the popular PowerPoint alternatives. In fact, 89% of users in a Presentation Panda survey used PowerPoint over other presentation tools. In addition to the many time saving tools PowerPoint has, it can also automatically number your slides.
Adding in slide numbers is actually pretty easy if you’re willing to put in a little time to learn how to do it up front.
If you’re interested in learning how to add slide numbers in PowerPoint then keep reading.
Why Add Slide Numbers in PowerPoint?
You’ll want to add slide numbers the right way so that they update when you add in a new slide or take one away.
This tutorial covers the right way to add them so the numbering is automatic. Using this method you can even choose to only put slide numbers on certain slides and leave them off others.
You never want to spend your time adding slide numbers manually. It will take too long, be too tedious, and can result in numbering errors (if you move, delete, or add slides later on).
Different Options for Adding in Slide Numbers
There is really only one main way to add slide numbers to your slides, but there are a few variations (such as selecting which slides you want the slide numbers added to). You’ll see each variation in the tutorials below.
Option 1: Slide Numbers on All Slides
This option will work with all versions of PowerPoint.
In this method you’ll handle the addition of your slide numbers through the Presentation Views group.
Here’s how it works …
Go to the View tab then within the Presentation Views group, click on Normal:

Click the first thumbnail in the left pane.
Go to the Insert tab. From within the Text group, click Text and then Header & Footer from the menu:
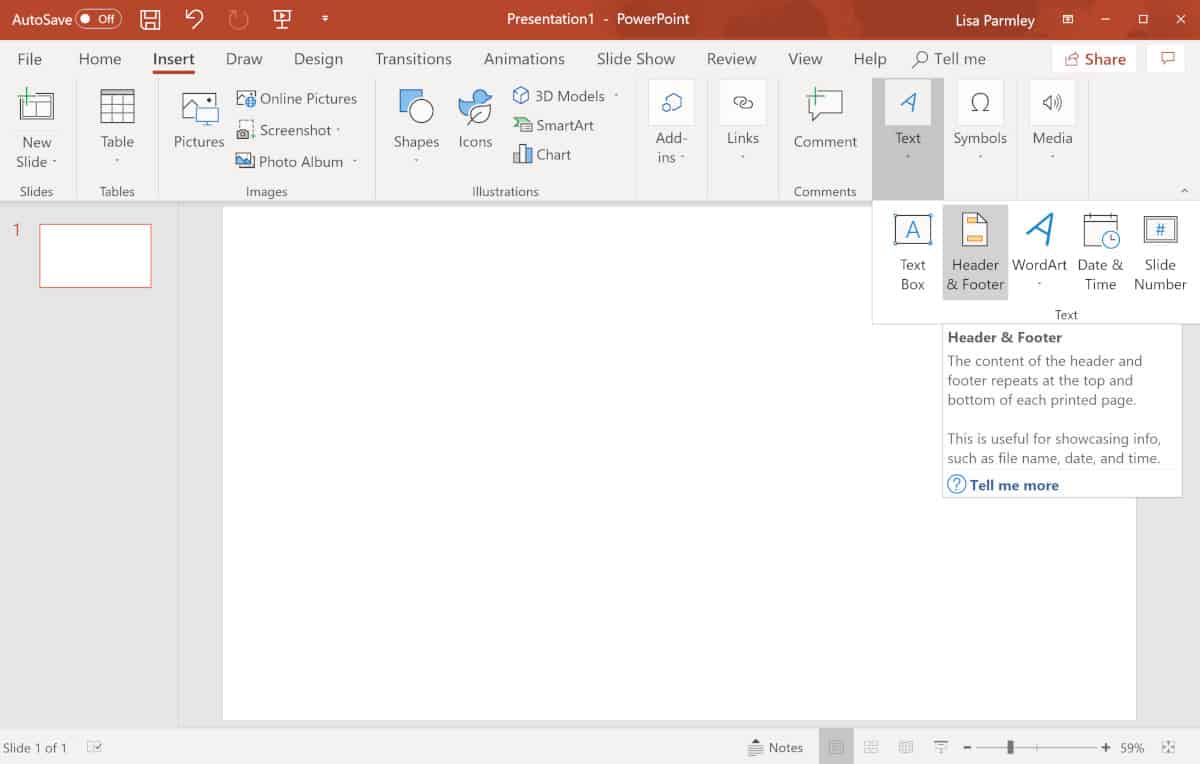
Once clicked, the Header and Footer dialog box will appear:

In the Header and Footer dialog box, click the Slide tab, then check off the Slide Number check box:
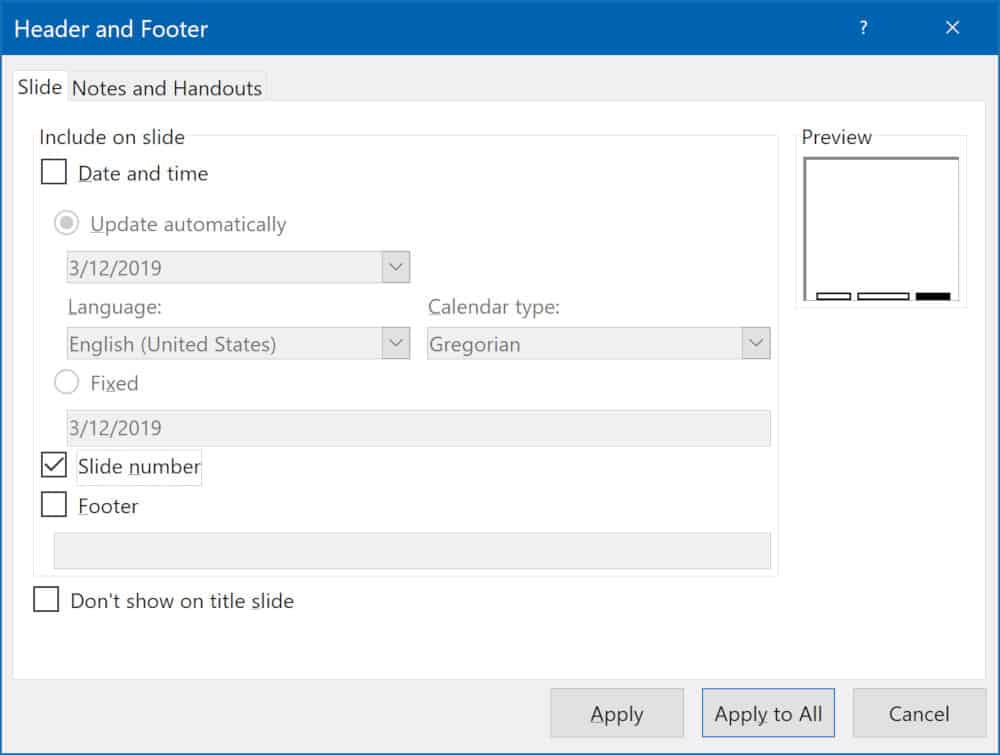
Click Apply to All if you want the slide numbers to appear on all the slides.
Option 2: Change Starting Number
This option works with all versions of PowerPoint.
In this method, you’ll change the starting number in case you need your slides to start numbering at a number other than the number one.
Here’s how to do it …
Go to the Design tab, then click on Customize. From within that drop-down menu click on Custom Slide Size:

In the Slide Size dialog box, within the Number slides from drop-down, select a starting number:

You’re done! Now the first slide number will be the number you typed into that box.
Option 3: Number Only One Slide or Number All Slides Except First Slide
This option works with all versions of PowerPoint.
In this version you’ll use the Header and Footer dialog box to determine which slides will be numbered.
Here’s how to do it …
Select the slide you want the number on. Go to the Insert tab, click on Text, then select Header & Footer:
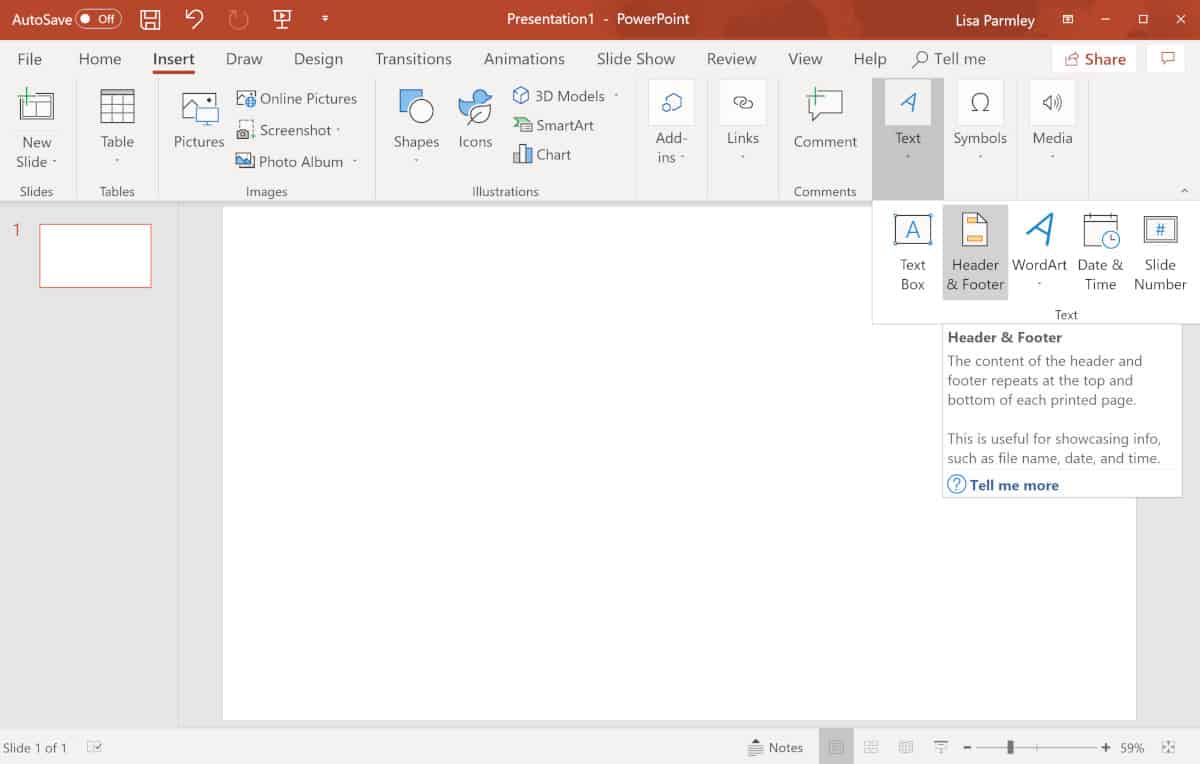
The Header and Footer dialog box will open. From within the box, click the Slide tab:

Select the Slide number check box, then click apply:
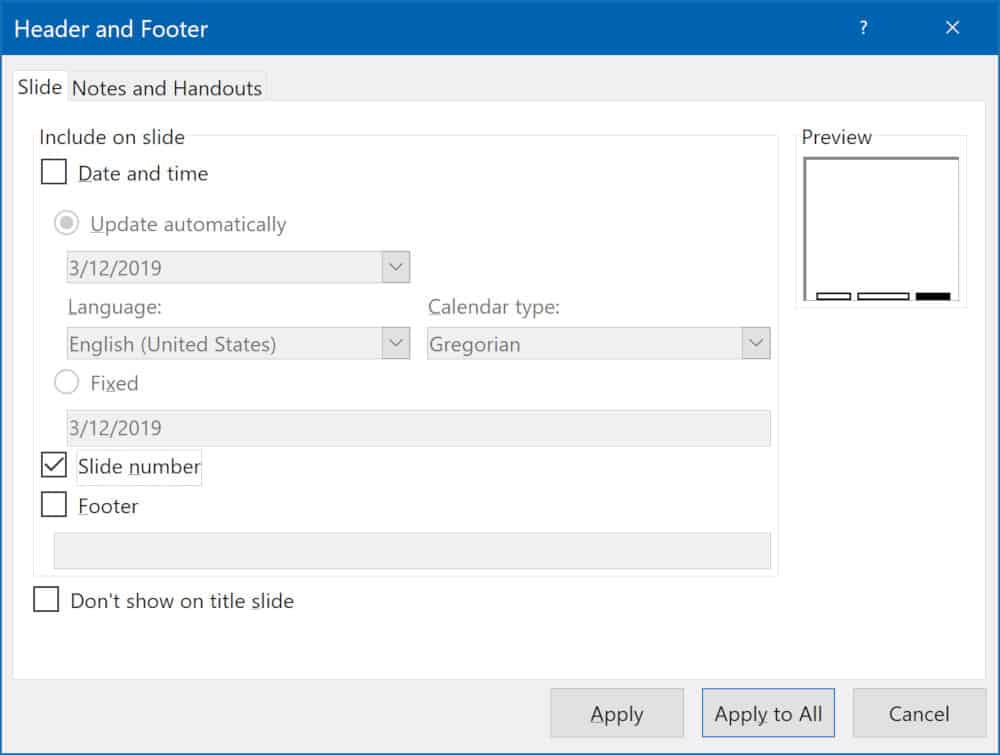
Repeat for all the slides you want a slide number to show up on.
To number all the slides but the first one, select the Slide number check box, and then select Don’t show on title slide. Click Apply to All.
Option 4: Update Slide Numbers Through the Slide Master
This option works on all versions of PowerPoint.
In this method, you’ll update the slide numbers through your PowerPoint Slide Master.
Here’s how to do it …
Open the Slide Master by going to the View tab and clicking on Slide Master:

Click on Insert Slide Master:

Select the slide you want the slide numbers to show up on.
Go to the Insert tab, then click on Text. Click on the Header & Footer dialog box:
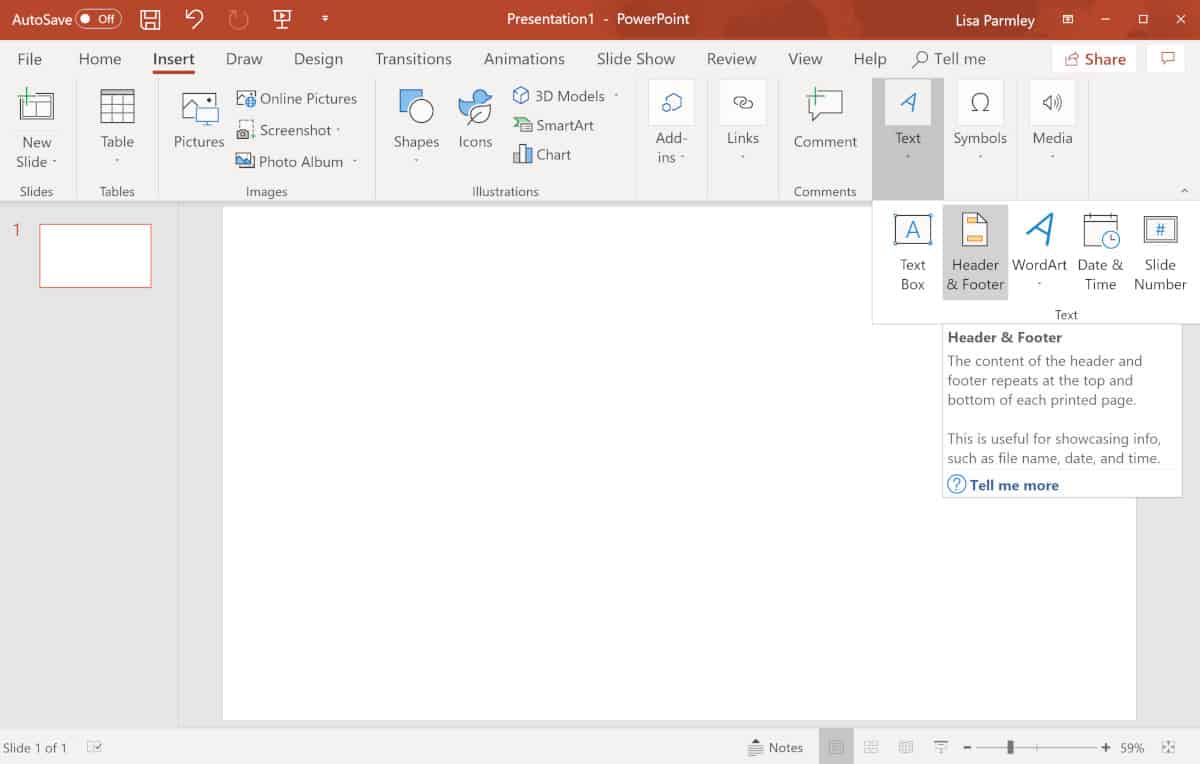
The dialog box opens:

In the Header and Footer dialog box click the Slide tab, then select the Slide number check box:
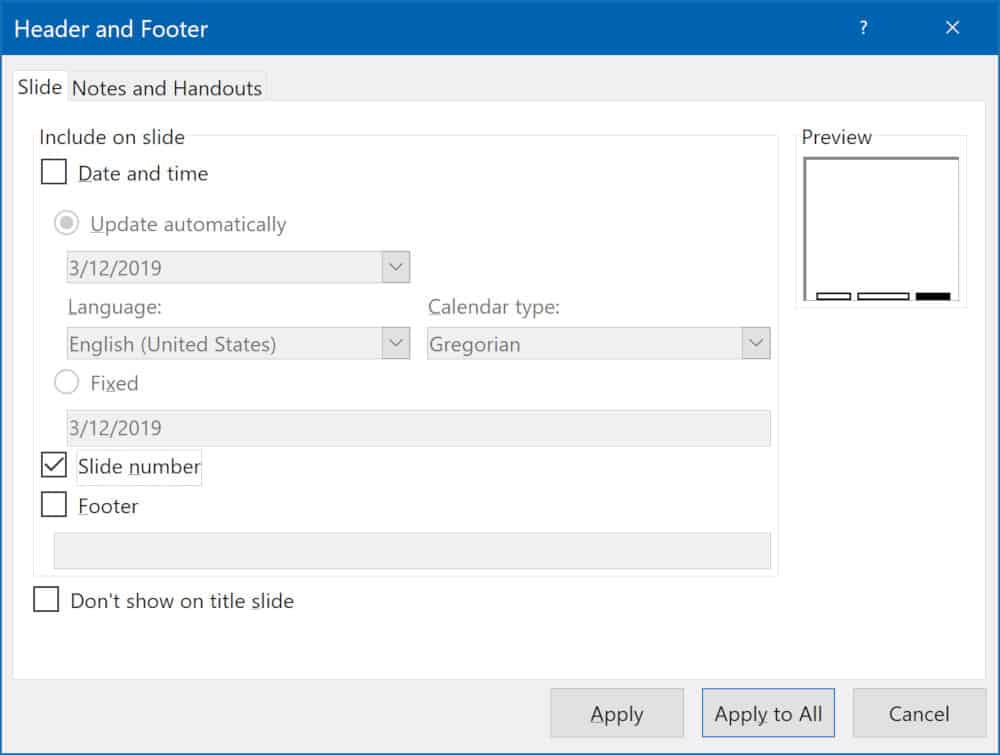
Then click Apply to All.
You now have slide numbers on all your slides based on your Slide Master.
Best Practices
In reality, numbering your slides is not much different than numbering the pages of a book. Just like with a book, slide numbers in PowerPoint will help keep your viewers in the right place.
Let’s say you print out the slides for viewers, they can follow along and take notes on those print-outs. If they lose their place then it would be nice for them to have an easy way to see where they’re at. Slide numbers help accomplish this.
This makes sense in online courses where you might allow learners to have a copy of the slides in PDF or print format.
Alternately, if you have handouts that go along with your slides then numbering the slides can be very helpful for your viewers so they don’t lose their place.
Conclusion
I hope this tutorial helps you see how adding in automatically updating slide numbers can be quick and easy. It’s well worth spending a few minutes figuring it out so you can set it and forget it.
Other tutorials you might be interested in include:
With just a little effort you can be on your way to creating your next awesome PowerPoint presentation!