Our content is reader supported, which means when you buy from links you click on, we may earn a commission.
How to Change Size of PowerPoint Slide
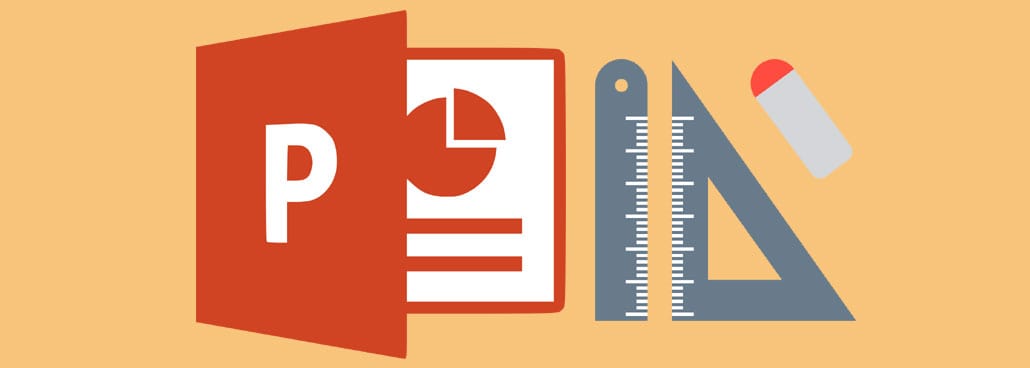
Are you wondering how to change the size of your PowerPoint slide?
Maybe you want to use a different PowerPoint dimension than the default dimensions. Maybe you may have slide size requirements. Or maybe you’re using an older version of PowerPoint that doesn’t default to the size you’d like to use.
It’s easier than you think to change your slide size.
Keep reading to learn how to change slide size in PowerPoint.
What is the Default PowerPoint Slide Size?
Before we get into the tutorial, let’s go over the default size of PowerPoint slides.
If you’re using an older version of PowerPoint, then the default is probably a 4:3 aspect ratio. Aspect ratio is the ratio of the width to the height of your slide.
So a 4:3 aspect ratio means your slide is almost a square. I have many presentations set to this exact size since I’ve been using PowerPoint for a long time.
The default size is currently 16:9 which is known as widescreen. The widescreen slide size started in 2013 and every version of PowerPoint since then has defaulted to the 16:9 aspect ratio.
Personally, I think widescreen looks great. Most video players are widescreen.
Consider the Slide Size You Need
If you’re giving a live presentation, then you need to consider what you’re giving your presentation on. Make it fit those dimensions.
If you’re giving a presentation that will be recorded and played back as a video, then you should consider the size of the video player you want. Widescreen video players are popular these days. 16:9 work well and they’ll work for laptops and large screen displays.
If you don’t go with widescreen and you convert your PowerPoint into a video, the resulting video will have black bars on the sides or top to make up for the lost space.
Here’s an example of that:
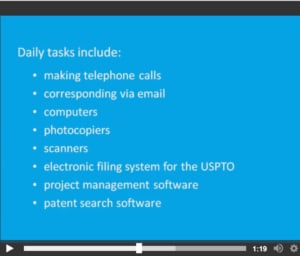
If you set your PowerPoint for widescreen, you won’t have those black bars and your PowerPoint will fit completely in a widescreen video player. Instead of the above image, it’ll look like this:
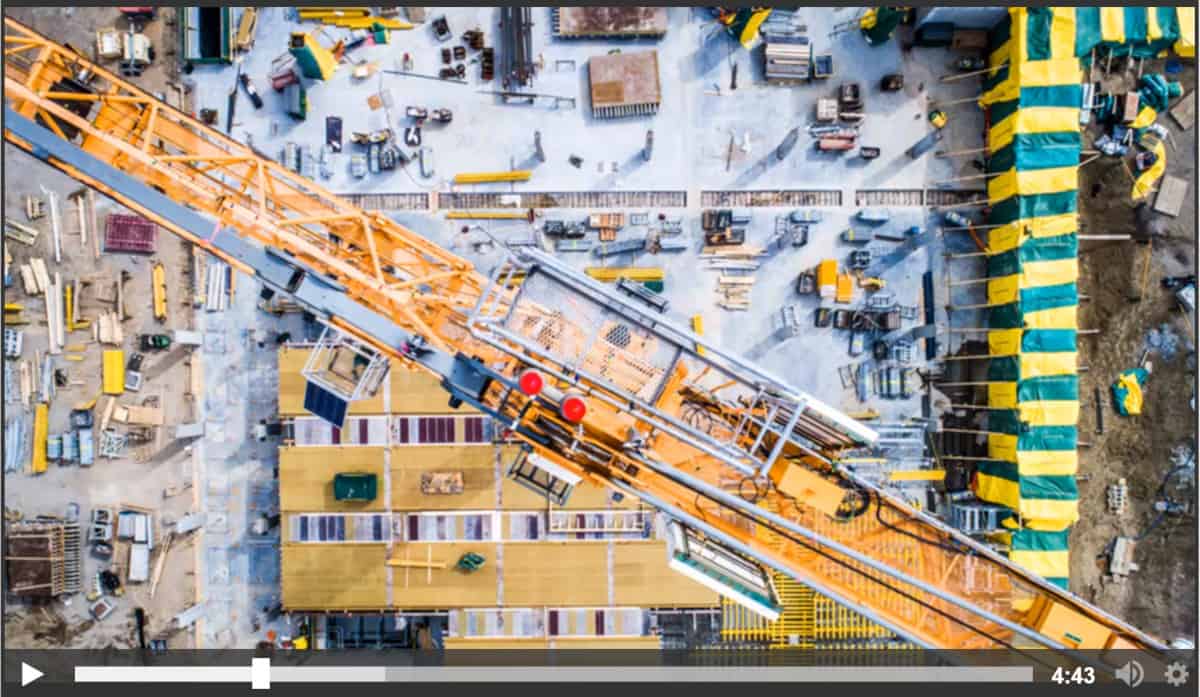
Common PowerPoint slide sizes include:
- 16:9 for laptops and large screen displays
- 4:3 for projectors
If you’re recording your presentation to video from screen capture software then it’s up to you, but 16:9 is pretty nice.
Is it possible to change the size of one slide?
Unfortunately, no. If you change the slide size then all the slides in the presentation will change. There’s no way to change the slide size of a single slide.
Why Change PowerPoint Slide Size
If you need a different slide size than the default size, make sure you change it before you start building out your presentation. Otherwise, if you change it once you’ve starting creating your presentation, you’ll have a lot of work to do. Your backgrounds, images, and text may need to be moved around and re-sized. They probably won’t fit the new size.
It’s best to start out with the right dimensions so you don’t have to change things later on. However, you can change your slide size at any time.
The following are a couple of options for changing your slide size depending on which version of PowerPoint you’re using.
Option 1: Change Slide Size From Customize
This option works for PowerPoint versions 2013 and on.
In this technique you’ll change the slide size from within the Slide Size icon within the Customize section in PowerPoint.
Here’s how this option works …
First, go to Design tab and then click on Customize:
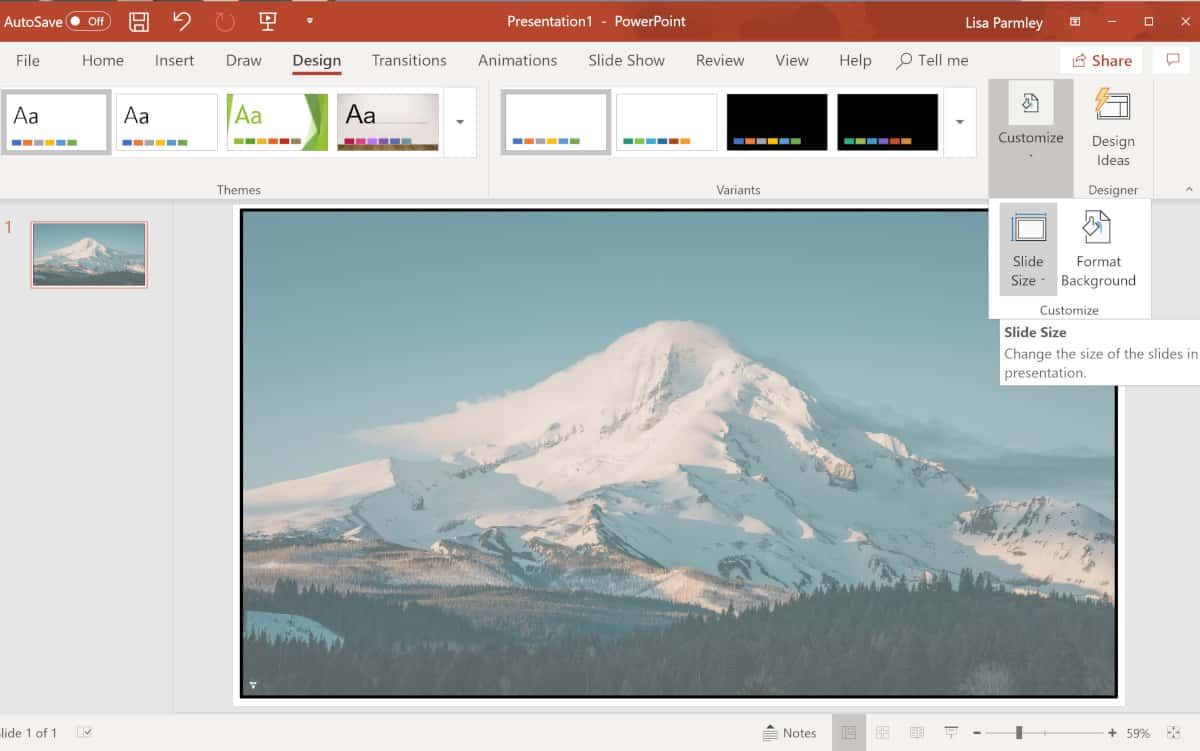
Click on Slide Size and then choose from Standard (4:1) or Widescreen (16:9):
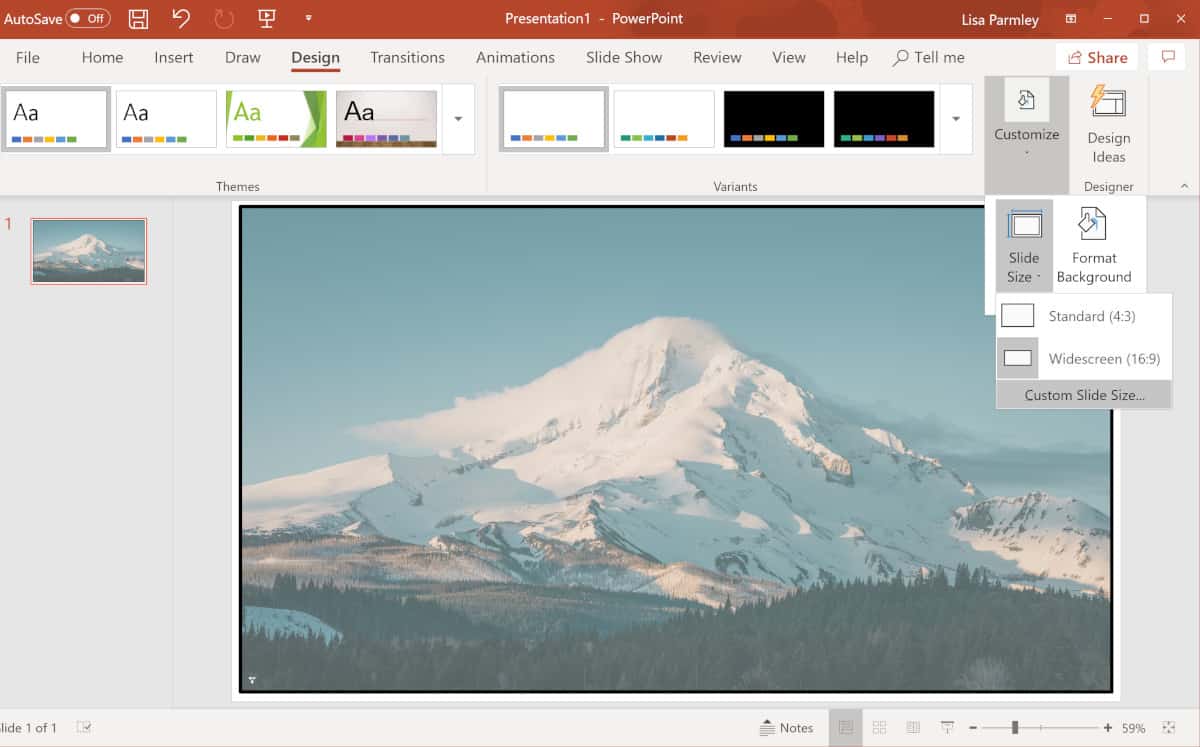
My presentation was already Widescreen so clicking on that won’t change anything with my slide. You can see how easy it is to change your slide size using this technique. It only takes about 10 seconds to do!
If you want a custom size, just click on the Custom Slide Size link and you’ll see the following box pop up:
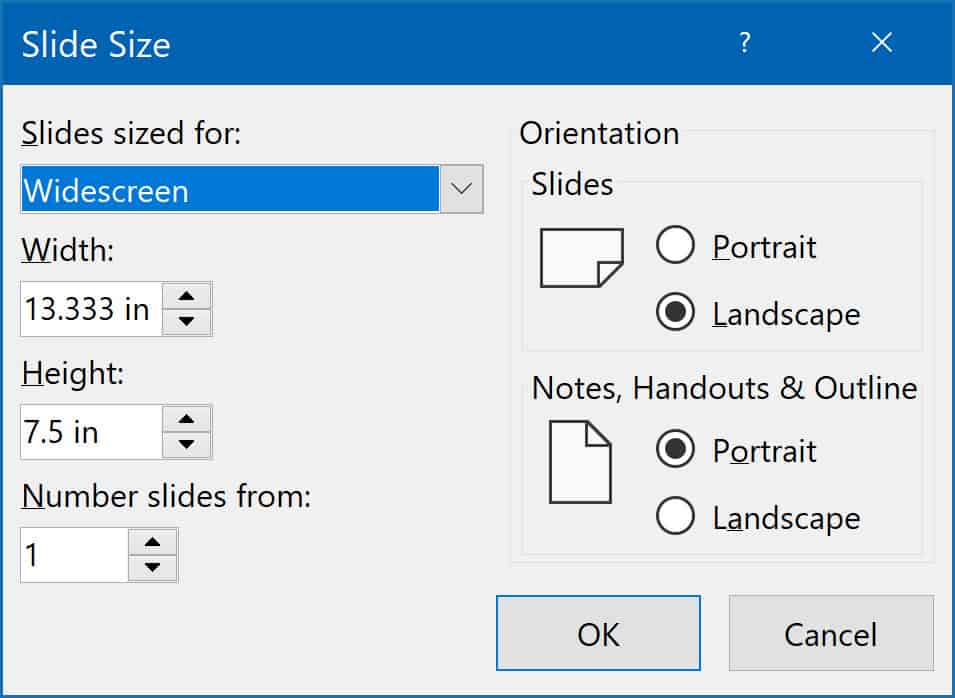
Just choose the size you want from there. Do be careful when using a custom size, you want to make sure your presentation fits most screens and video players if you’re recording it. You also want to be sure it fits the screen size if you’re giving it live.
Option 2: Change Slide Size From Page Setup
This option works for PowerPoint versions 2007 – 2010.
In this technique, you’ll change the slide size from within the page setup link in PowerPoint.
Here’s how this option works …
First, go to the Design tab. Then click on Page Setup:
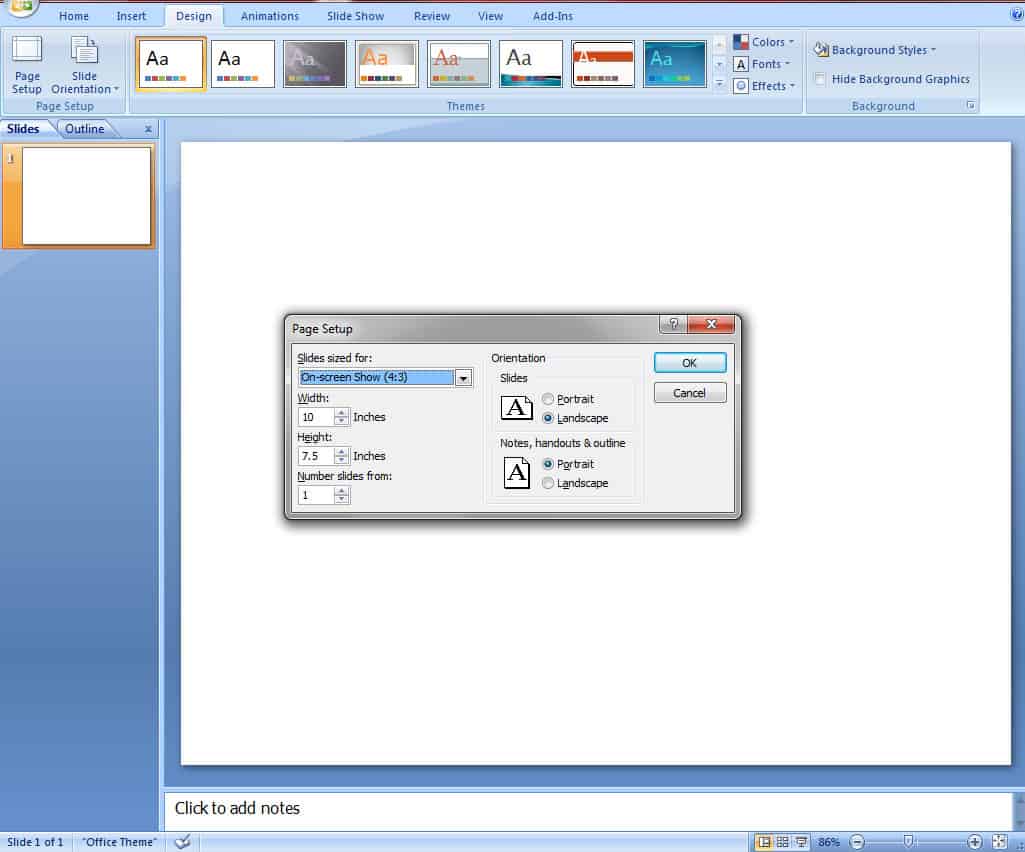
In the Page Setup dialog box, under Slides sized for, choose a size or choose custom and specify the dimensions:
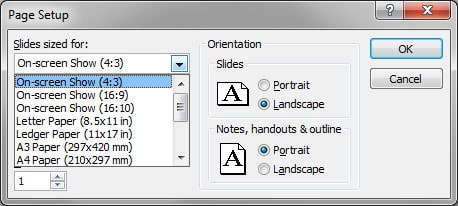
That’s it! You’ve set up your slide size.
Best Practices for PowerPoint Slide Size
We’ve spent a lot of time talking about the aspect ratio of your PowerPoint slides, but the size matters too. Typically, you want it to be larger. That way if you show your presentation on a large screen the elements (mostly images) won’t look fuzzy and blurred (which will happen if you create a small PowerPoint presentation and then try to watch in on a large screen).
What if you’re not giving your presentation live on a large screen and instead you’re recording it and allowing learners to view it through videos? You should still stick with a large size because some learners may view your video presentation on a large computer screen. They’ll appreciate the presentation not looking so fuzzy on their screen.
The default size is typically large; 13.333 inches by 7.5 inches with 96 dots per square inch. With these settings a default widescreen PowerPoint presentation has a resolution of 1280 by 720 pixels. Keep it large, you don’t want to make a 1 inch by half an inch PowerPoint presentation.
In addition, you may want to change your slide size within your PowerPoint Slide Master. The Slide Master controls all the slides created from it so it’ll be easier to make the one change there and not have to worry about slide size again.
Conclusion
If you’ve read through to the end, you’re now an expert in changing the size of your PowerPoint slides! As you can see, there’s really not too much to it.
Feel free to share this tutorial or comment in the box below if you have questions or feedback on it.
Start building your next PowerPoint presentation today!