Our content is reader supported, which means when you buy from links you click on, we may earn a commission.
73+ Must Know iMovie Shortcuts
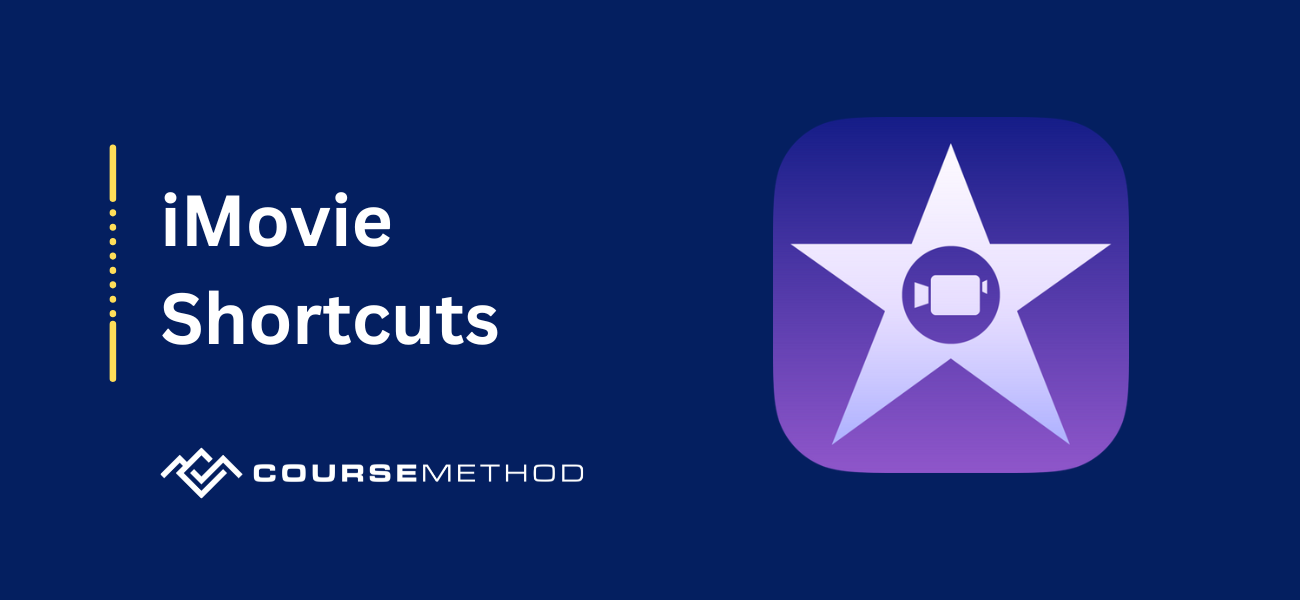
iMovie is a popular video editing software for Mac and iOS devices. The program includes many keyboard shortcuts that course creators can use to perform various tasks quickly.
According to Apple, iMovie users can edit up to four times faster with keyboard shortcuts. In this article, we will take a look at some of the most commonly used iMovie shortcuts to help you edit your videos more efficiently.
Learning How To Use Shortcuts
Using shortcuts in iMovie can significantly increase your productivity and efficiency when editing videos throughout the creation of your course.
To use iMovie shortcuts, you must first have the program open, and a project loaded and open. You can then begin using shortcuts to perform various tasks. These can be input by selecting the correct buttons on the keyboard that are associated with the shortcut.
To Manage Projects
There are several iMovie shortcuts to help users manage their projects more efficiently. Here are a few examples:
- Command + N: Create a new project
- Command + O: Open an existing project
- Command + S: Save the current project
- Command + Shift + S: Save the current project as a new version
- Command + W: Close the current project
- Command + Q: Quit iMovie
- Command + Shift + N: Create a new library
- Command + Shift + O: Open an existing library
Using these shortcuts can help you to create and manage your iMovie projects more efficiently, saving you time and allowing you to focus on the creative aspects of video editing.
Navigate the iMovie Window
iMovie includes shortcuts to help users navigate the program’s window and interface. These include:
- Command + 1: Open the Project Library sidebar
- Command + 2: Open the Event Library sidebar
- Command + 3: Open the Audio sidebar
- Command + 4: Open the Transitions sidebar
- Command + 5: Open the Titles sidebar
- Command + 6: Open the Maps sidebar
- Command + 7: Open the Video Effects sidebar
- Command + 8: Open the Share sidebar
- Command + 9: Open the Theatres sidebar
- Command + 0: Close all sidebars
Additionally, iMovie provides multiple shortcuts to help users navigate the timeline and clips in the program’s main window.
To Manage Events
There are multiple shortcuts to help users manage events in the iMovie program. Here are a few examples:
- Command + Shift + N: Create a new event
- Command + Shift + O: Open an existing event
- Command + Shift + S: Save the current event as a new version
- Command + D: Duplicate the selected event
- Command + R: Reveal the selected event in the Finder
- Command + I: Show the info for the selected event
- Command + Delete: Delete the selected event
You can use the shortcut “Command + 2” to open the Event Library sidebar and then use the up and down arrows to navigate through your events.
Play and Control Your Movie
iMovie affords users shortcuts to play and control their movies while editing:
- Left Arrow: Retreat one frame back
- Spacebar: Play/Pause the movie
- Right Arrow: Move forward one frame
- Command + Left Arrow: Go to the beginning of the movie
- Shift + Left Arrow: Rewind one second
- Shift + Right Arrow: Fast forward one second
- Command + Right Arrow: Go to the end of the movie
- Command + A: Select all clips
- Command + Shift + A: Deselect all clips
- Command + I: Show the info for the selected clip
- Command + D: Duplicate the selected clip
iMovie also incorporates shortcuts for adjusting the volume, adding markers, and working with the timeline.
Exit Full Screen: Escape
To navigate and control the program, including the ability to exit full-screen mode, iMovie offers users numerous options.
One way to exit full-screen mode in iMovie is by using the “Escape” key on your keyboard. Pressing the “Escape” key immediately exits full-screen mode and returns you to the standard iMovie interface.
Along with the escape key, you can click on the “X” button on the top-left corner of the screen or use the shortcut “Control + Command + F” to exit full-screen mode.
Select and Edit Video
To help users select and edit videos in the program, Apple includes the following shortcuts:
- Command + A: Select all clips
- Command + Shift + A: Deselect all clips
- Command + I: Show the info for the selected clip
- Command + D: Duplicate the selected clip
- Command + Delete: Delete the selected clip
- Command + Control + C: Copy the selected clip
- Command + Control + V: Paste the copied clip
- Command + Control + X: Cut the selected clip
- Command + Control + Z: Undo the last action
- Command + Shift + Z: Redo the last undone action
You can also use the shortcut “T” to open the Trim tool and then use the left and right arrows to make precise adjustments to the start and end points of the clip.
Control the Audio
iMovie provides several shortcuts to help users control the audio in their videos. Here are a few options:
- Shift + Command + Up arrow: Increase the volume of the selected audio clip
- Shift + Command + Down arrow: Decrease the volume of the selected audio clip
- Shift + Command + Right arrow: Increase the duration of the selected audio clip
- Shift + Command + Left arrow: Decrease the duration of the selected audio clip
- Shift + Command + Delete: Delete the selected audio clip
- Command + Shift + A: Deselect all clips
- Command + T: Open the Audio Adjustments menu
- Command + Shift + T: Open the Detach Audio menu
- Command + Shift + B: Add background music to the selected clip
- Command + Shift + L: Add sound effects to the selected clip
iMovie also allows users to quickly adjust their video’s audio levels and balance using the audio adjustment tools.
Edit Text
When it comes to editing text throughout a video, these iMovie shortcuts apply:
- Shift + Command + T: Add a title
- Command + T: Show or hide the Titles browser
- Command + 4: Show or hide the Text inspector
- Command + Shift + T: Apply the formatting of the selected text to other text
- Command + Shift + D: Apply the formatting of the selected text to other text and detach
- Command + Shift + E: Open the Edit Title dialog box
- Command + Shift + [: Decrease the font size of the selected text
- Command + Shift + ]: Increase the font size of the selected text
Additionally, you can use the shortcut “Command + 4” to open the text inspector sidebar and then use the up and down arrows to adjust the text formatting.
Import and Export
There are various iMovie options to help users import and export videos in the program, including:
- Command + Shift + I: Import media
- Command + E: Export a movie
- Command + Shift + E: Export a movie using the current settings
- Command + Shift + S: Share a movie using the current settings
- Command + Shift + H: Share a movie using the current settings and then hide it
- Command + Shift + Y: Upload a movie using the current settings
- Command + Shift + R: Share a movie using the current settings, then hide it and upload
- Command + Shift + O: Share a movie using the current settings, then hide it and upload, and then open it in the viewer
- Command + Shift + P: Share a movie using the current settings, then hide it and upload, and then open it in the viewer, and then show the progress
As a user, you can also quickly import and export videos using the media library sidebar.
Other Cool Shortcuts
Here are a few cool iMovie shortcuts that can help you quickly and efficiently edit your videos:
- Command + Z: Undo your last action
- Command + Shift + Z: Redo your last action
- Command + Option + Z: Step backward through your undo history
- Command + Shift + Option + Z: Step forward through your undo history
- Command + Option + V: Paste the contents of the clipboard into a new video clip
- Command + Option + A: Paste the contents of the clipboard into a new audio clip
- Command + Option + T: Paste the contents of the clipboard into a new title clip
Using these shortcuts can streamline your video editing process and work more efficiently throughout the creation of your course.